반갑습니다.
2012 mid mojave bootcamp setup error
최근에 저도 2012 mid 맥북프로 15인치 모델을 구매하였습니다.
사실 한국에서는 윈도우 기반 프로그램들이 많아 그래도 필요는 하겠다 싶어 윈도우 설치를 하려고 했으니
수많은 오류와 우리들의 뜻을 막는 방해들 탓에 여간 쉽지 않습니다.
특히나 저는 2012 mid 13인치 논레티나 모델을 2년전에 이용한적이 있어
이여정이 얼마나 힘든지도 알고있습니다. 물론그때도 부트캠프로 윈도우를깔아 신나게 롤을했엇죠.
여러분들이 제블로그에 들어왓을때는 원활하게 진행중 무언가가 막히셔서 들어오셨을겁니다.
여기 제가 막혔던 모든오류를 기술해보겠습니다.
1. 이 디스크에 windows를 설치할 수 없습니다. 선택한 디스크에 MBR 파티션 테이블이 있습니다.
EFI 시스템에서는 GPT디스크에만 windows를 설치할 수 있습니다.
2. 여차저차 usb를 통해 윈도우를 설치후 부팅하면 윈도우를 실행할수 없다면서
경고창이 나오고 확인을 누르면 재부팅 되는 무한 재부팅 현상.
3. 윈도우 부팅하면 _ 만 깜빡거리다 no bootable device가 나오며 아무키도 안먹히는 상황.
4. 위 gpt 해결을 위해 처절한 구글링을 통해 disk part - clean을 해봤지만 맥 OS를 통째로 지워서 처음부터 다시시작.
5. 또한번 해결책을 찾다가 refind 설치중 에러가 나온상황
error "Could not set boot device property: 0xe00002bc"
등등이 되겠습니다.
그럼 제가 해결한 방법을 0부터 10까지 전부 기술해보겠습니다.
1. 부트캠프 ISO 만들기부터 다시
인터넷에 돌아다녀보니 이상하게 윈도우를 마이크로소프트에서 설치하라만 나와있지 무슨버젼을 받으라고는
말이 없더군요..; 그래서 또찾아보니 1803은 되고 1809는 안되녜 이런말들이 너무 많습니다.
지금 해당글은 윈도우로 작성중이지만 기억나는게
윈도우설치하실때
october
windows10
april
windows10
이렇게 두개를 고르실수 있으실겁니다.
위에께 1809고 아래께 1803 입니다.
그래서 저는 위 두개로 설치를 다해보았지만 해결되지않았습니다. (말짱도루묵)
그후 구글링중에 맥을통해 iso를 받으면 손상된 파일을 받을수있다는 외국인의 정보에 혹해
아예 윈도우컴퓨터에서 iso를 받아 (마이크로소프트 툴이용)
windows.iso 라는 iso를 usb에 넣은후
맥에 다시 삽입해 그 iso파일을 부트캠프에 연결해
efi-boot 를 생성했습니다.
2. 파티션 설정은 맥이 아닌 부트캠프 설치중에
위말 그대로 부트캠프 설치중에 윈도우에 어느정도 할당할지 나올텐데
거기서 설정했습니다. 설정후
맥-디스크 유틸리티에서 지우고 다시 설정하고 이런작업은 하지 않았습니다.
3. 설치하고 윈도우 pro를 선택후 진행중 MBR GPT오류를 맞이함.
(윈도우 홈을 해야한다 이런글있던데 전혀 상관없더군요;;)
이때부터 조금 복잡해집니다. 여기관련 해결 방법도 인터넷에 많은데요.
정말 크게 diskpart 를 시작해 clean 을 통해 다시 셋팅하라는건데.. 저는 2012 레티나 초기모델이라 그런지
list disk 를 해도 제가 꼳은 USB와 내장 SSD 딱 2개만 나오더군요. 이때
SSD를 선택해 클린을 하면 맥OS가 전부 날아가는 예쁜 결과가 도래되기때문에...
우리는 디스크를 클린이 아닌 부트캠프 파티션을 ntfs로 포맷팅후
우리가 usb로 설치한 부트캠프설치 파일을
파티션으로 복사 하는 작업을 명령어로 입력해줄것입니다.
말그대로 usb에 있는 윈도우10을 설치하는게 아니라
usb에있는 윈도우10을 부트캠프 디스크에 옮기고
그 부트캠프 디스크를 통해 윈도우를 설치하는것이죠.
백슬래쉬\는 글꼴에따라 \,\로 표시될수있습니다!
\와\이 같다는 의미입니다.
윈도우 설치화면에서 쉬프트+F10을 눌러 CMD창을 켜준후
diskpart
list disk
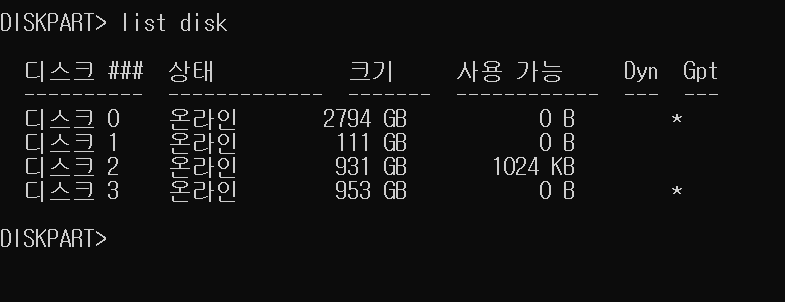
(부트캠프 디스크파티션 번호를 확인한후)
sel disk 확인한번호
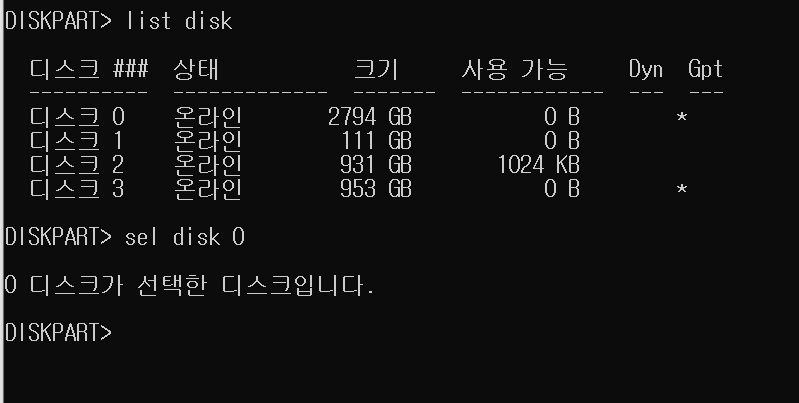
그러면 디스크0을 선택했다고 나올겁니다.
list part
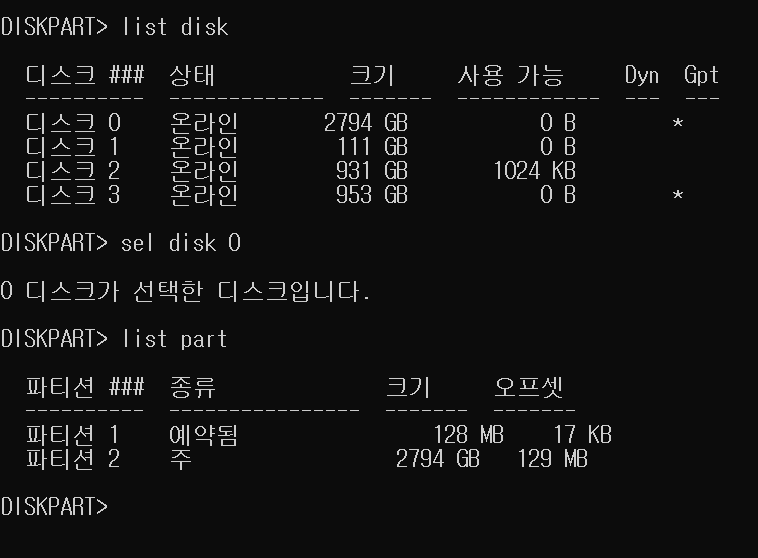
선택한 디스크의 파티션을 보는명령어
sel part 확인한번호
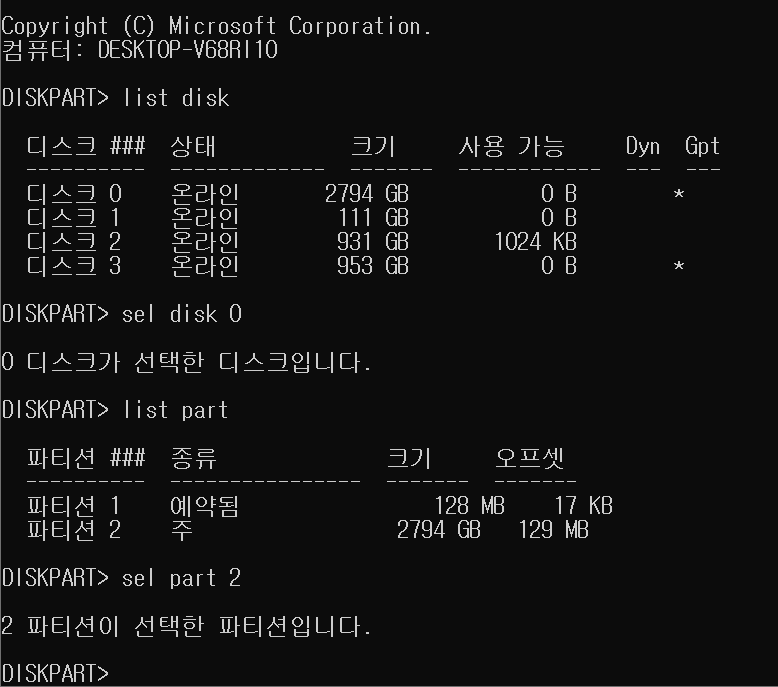
파티션중에 맨처음 설치중 윈도우에 몇기가만큼 정한 디스크가 있을겁니다.
예를들어 80기가를 윈도우로 주겟다하면 파티션중에 80GB짜리 파티션의 번호를 선택하면됩니다.
(위 사진에서는 파티션2겠죠? 파티션1은 용량이 너무 작으니까요.)
format fs=ntfs label=BOOTCAMP quick
파티션을 ntfs로 포맷하고 이름을 BOOTCAMP로 설정후 빠르게 포맷한다는 명령어입니다.
띄어쓰기는 보이는 그대로만 하시면됩니다.
active
활성시키고
assign
할당해줍니다.
list vol
이명령어를 치시면
부트캠프 와 USB(efi-boot) 의 2개의 디스크영문자가 나올겁니다.
저같은경우 부트캠프는 E , USB는 D가 나왔습니다. (여러분은 다르게나올수있어요)
이때 이 2개 문자를 잘 확인하세요.
아래 코드에 제가 E 와 D를 치는 부분에 여러분의 디스크영문자를 입력하셔야합니다.
exi
(디스크파트를 나가줍니다.)
여기를 잘치셔야합니다.
우리가 USB에서 부트캠프 디스크로 옮길 윈도우를 고르는 작업입니다.
먼저 여타 다른 블로그에서 home은 1 pro는 2 라고 올린 블로그가있지만
이걸 실제로 확인하는 명령어를 입력할것입니다.
dism /get-imageinfo /imagefile:D:\sources\install.wim(또는 install.esd)
띄어쓰기 유의하세요.
을 입력하면 아래 사진과같이 출력됩니다.
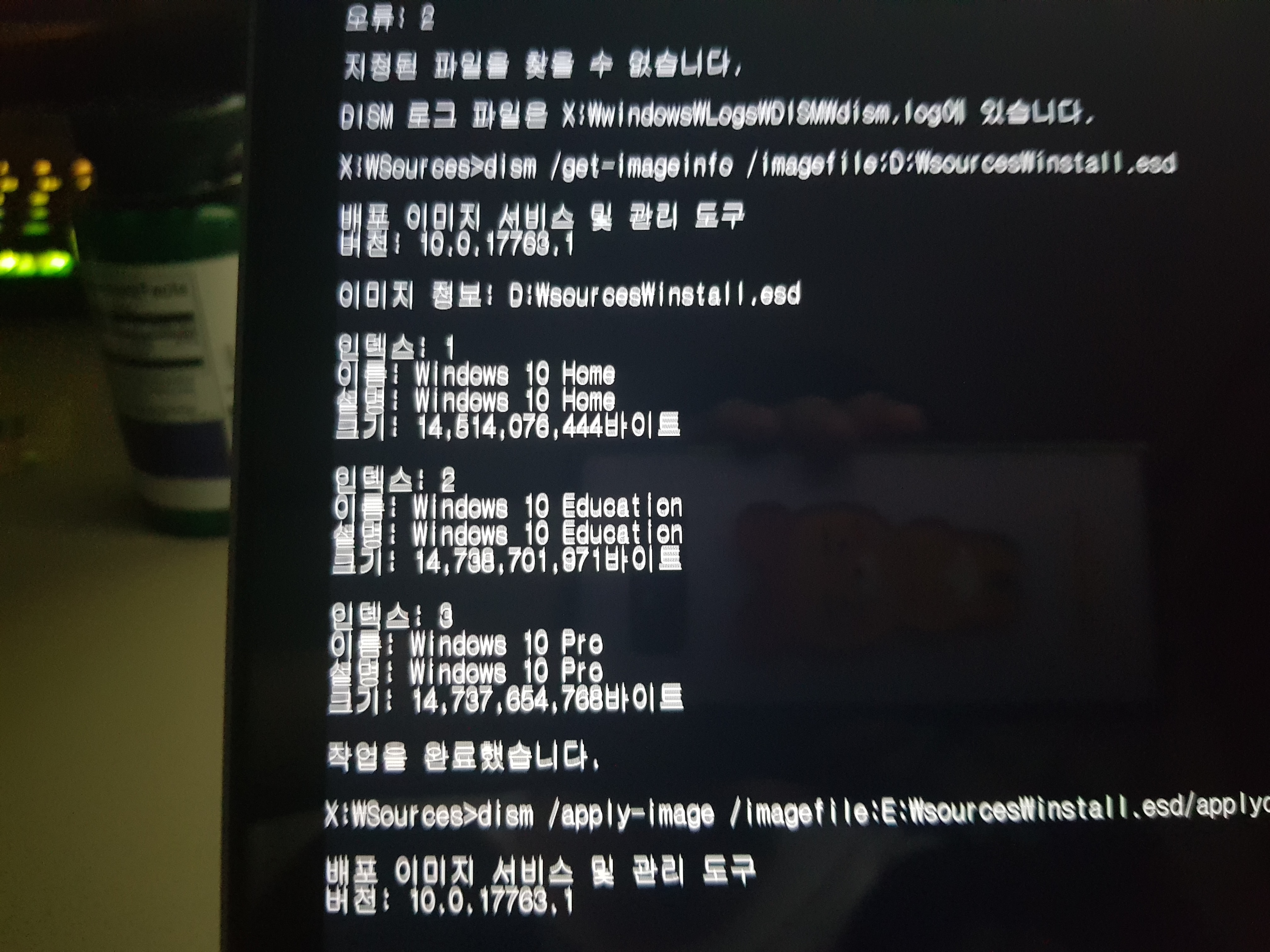
1이 홈이며 2가 에듀케이션 3이 프로임을 알수있습니다.
위 사진과같이 저는 wim이 아닌 esd로 입력했음이 보입니다.
이제 이미지를 옮겨주는 작업을 입력합니다.
dism /apply-image /imagefile:D:\sources\install.esd\applydir:E:\ /index:3
설명용
dism /apply-image /imagefile:D:\sources\install.esd\applydir:E:\ /index:3
여기서 D가 위에서 USB에 해당하는 파티션이름.
E는 여러분의 부트캠프에 해당하는 파티션이름.
index는 위명령어로 확인한 여러분이 설치하고싶은 윈도우 버젼의 숫자를 입력합니다.
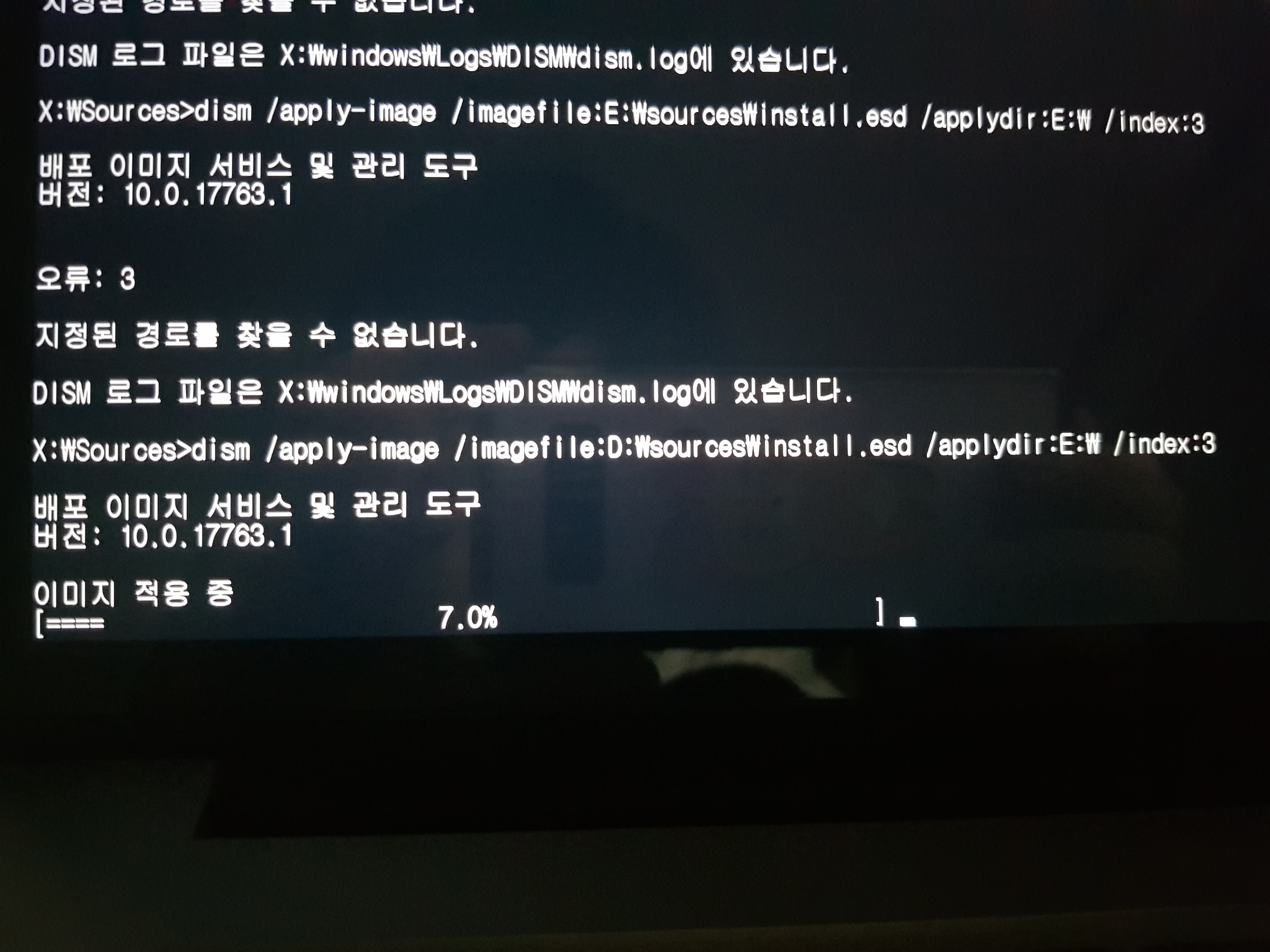
그러면
위와같이 나옵니다. 대략 2분가량 소요됩니다.
이 과정이 usb이미지를 부트캠프로 옮기는 작업입니다.
작업이 끝나면
bcdboot D:\windows /s D: /f BIOS
를 입력해줍니다. 이명령어는 부트시 부트캠프 디스크에있는 이미지파일을
바로 실행시키게 만드는 명령어인것같습니다.(뇌피셜)
이후 CMD를끄고 재부팅을 종료하기전에!!
이게끝이 아닙니다. 이대로 부팅해도 맥은 이 부트캠프에깔린 이미지를
읽을수없습니다. 즉, 옵션키를 누르고 부트해도 똑같이 맥,windows,efi boot만 나올겁니다.
(저 windows가 부트캠프가 아닌건 아시겠죠? 부트캠프면 부트캠프라고 나옵니다. windows가 아니라)
이후 다시 옵션키로 부팅해 맥으로 접속한후
refind를 받아줘야합니다.
http://www.rodsbooks.com/refind/getting.html
The rEFInd Boot Manager: Getting rEFInd
The rEFInd Boot Manager:Getting rEFInd by Roderick W. Smith, rodsmith@rodsbooks.com Originally written: 3/14/2012; last Web page update: 11/12/2018, referencing rEFInd 0.11.4 This Web page is provided free of charge and with no annoying outside ads; howeve
www.rodsbooks.com
위 사이트에 접속하신후
A binary zip file을 받습니다.
그후 맥의 터미널을 킵니다.
키는방법 command+스페이스바
입력후 터미널이라고 입력해줍니다.
이제 할작업은 다운받은 a binary zip file을 터미널로 실행시켜 설치하는 작업입니다.
cd / users/[내컴퓨터이름]/downloads/refind*
제컴퓨터 이름은 user이므로 [내컴퓨터이름] 대신 user를 입력했습니다.
./refind-install
이 리파인드 폴더안에 있는 install을 실행하는 명령어 입니다.
버젼에따라 ./install.sh 등 다른것 같더군요. 행여나 파일을 찾을수없다고 나오면
직접 폴더안으로들어가 install파일 이름을
./[여기에입력하세요]
이후 passowrd[암호키모양특수문자]?
가나오면 맥 기동 비밀번호를 입력후 엔터를 눌러줍니다.
이때 입력시 아무것도 출력되지않으니 주의하세요.
그후 [Y/N]? 이 나오면 당연히 y를 입력후 엔터를 눌러줍니다.
설치하겠냐는 말입니다.
여기서 해결되면 다행이지만...
그러나~~~~~~~~~(이상준톤)
뭔가 터미널 내용을 읽어봐도 대충 잘되지않은것같고.. 완료라는 말을 찾아볼수 없을뿐더러..
error "Could not set boot device property: 0xe00002bc"
라는 문자가 터미널에 나옵니다..
말그대로 refind를 컴퓨터에 적용할수 없다는 에러입니다.
이에러는 간단히 맥의 SIP (system integrity protection)
이 이런 파일설치를 막아둔것이기 때문에 이를 명령어를 입력해 풀어주면 됩니다.
만약 안되셨을경우 다시 맥을 command+R을 눌러 재부팅해줍니다.
그러면 맥OS설치화면(리커버리모드)이 나올텐데 여기서
유틸리티-터미널을 켜줍니다.
이후 터미널에서
csrutil disable
이라 입력해주면 뭐쏼라쏼라 해제됐다고 나올겁니다. 그러면 썪쎄쓰!
- Restart the computer, while booting hold down Command-R to boot into recovery mode.
- Once booted, navigate to the “Utilities > Terminal” in the top menu bar.
- Enter csrutil disable in the terminal window and hit the return key.
- Restart the machine and System Integrity Protection will now be disabled.
이후 맥으로 다시 들어가 refind를 설치해줍니다.
저같은경우
backed up exisiting icons directory as icons-backup
Exisiting refind.cinf file found; copying sample file as refind.conf-sample
어쩌구 저쩌구 나왔는데 error만 안뜨면 잘설치된것입니다.
이걸로도 안되신다면 혹시나 맥의 fileVault를 꺼주세요. 이는 시스템환경설정-보안 및 개인 정보보호-fileVault에서 좌물쇠를 풀고 끌수있습니다.
(저는 원래꺼져있엇음)
설치가 전부 안정적으로 완료되었다면,
터미널 -
sudo rm -r/EFI/refind
를 입력해 refind를 지워줍니다.
나중에 AHT (apple hardware test ) 할때 문제를 일으키더군요.
이후 재부팅을 하면 뭔가 이질적인 옛 위도우98디자인의 디스크 선택화면이나오며
윈도우 모양을 골라주시면 됩니다.
두근두근 기다리시고 출력되는 윈도우설치화면을 보며 잠시후 여러분들은

여러분들의 맥북에 윈도우가 깔리는것을 보실수있으십니다 ㅠㅠ
처음 설치될때는 아무 드라이버도 잡히지않아 오른쪽클릭도 안되고 인터넷도안되고 소리도 안나오실겁니다.
이때는 설치했던 USB안에 BOOTCAMP - setup을 눌러 드라이버를 설치해줍니다.
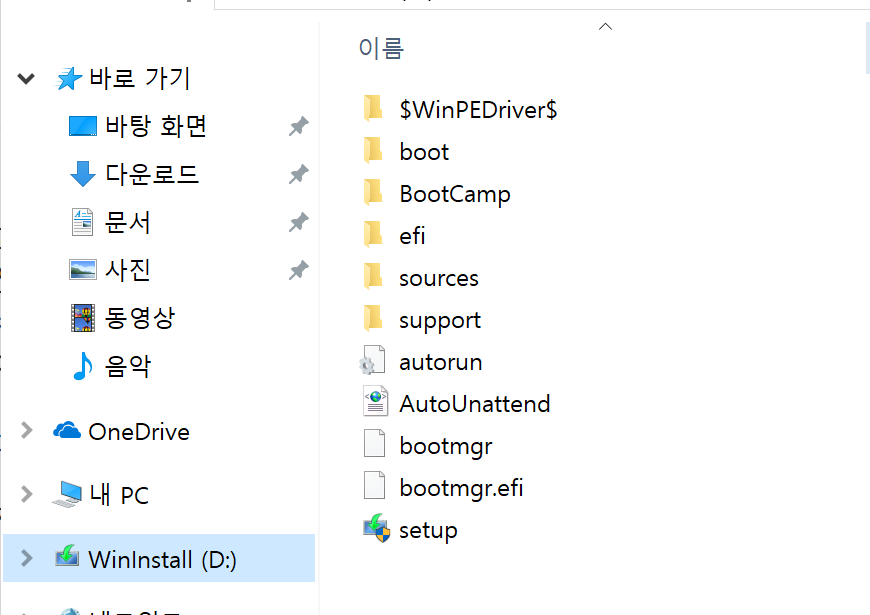
아까 설치했던 usb입니다. wininstall이라는 이름이네요. 저 부트캠프 폴더클릭후
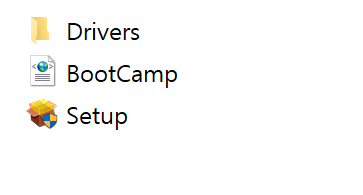
셋업을 클릭하면 알아서 싹~다 깔립니다. 그러면 해상도도맞춰지고 무선랜,사운드,트랙패드 전부 잡힐겁니다.
트랙패드 설정은 제어판-bootcamp메뉴에서 선택하실수있으십니다.
(아쉽게도 맥만큼 3터치 4터치 는 안되고.. 1터치 2터치 정도네요..)
잘 해결되셨나요?
저도 2일동안 구글링하면서 정말 힘들게 깔았습니다.
안그래도 한글로된정보는 더더욱이없고 포기하셧다는분들도많았는데 설치해서 정말기쁩니다.
이상 도움이 되셧다면 댓글한번씩 부탁드립니다 !!!
감사합니다 ㅋㅋ
'컴퓨터 오류' 카테고리의 다른 글
| 옛날웹캠 로지텍 c905 웹캠 드라이버 한글판 (0) | 2020.02.27 |
|---|---|
| 2012 mid 맥 부트캠프 설치...오류 bootcamp no bootable device 및 포맷 설치할수없음.. (0) | 2020.02.27 |
| K810 setpoint 인식불가 펑션키 function 키 바꿈 (0) | 2020.02.27 |
| 프리미어프로 오디오 음질이 11000hz 언저리로 떨어질때. 모노로 나올때 (음질 나빠질때) 팟인코더 설정법 (0) | 2019.04.20 |
| 프리미어프로 키프레임 중간에 맘대로 값이 올라갈때 premiere pro keyframe auto up and down problem help (4) | 2019.04.10 |




댓글